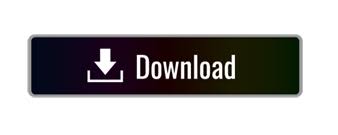
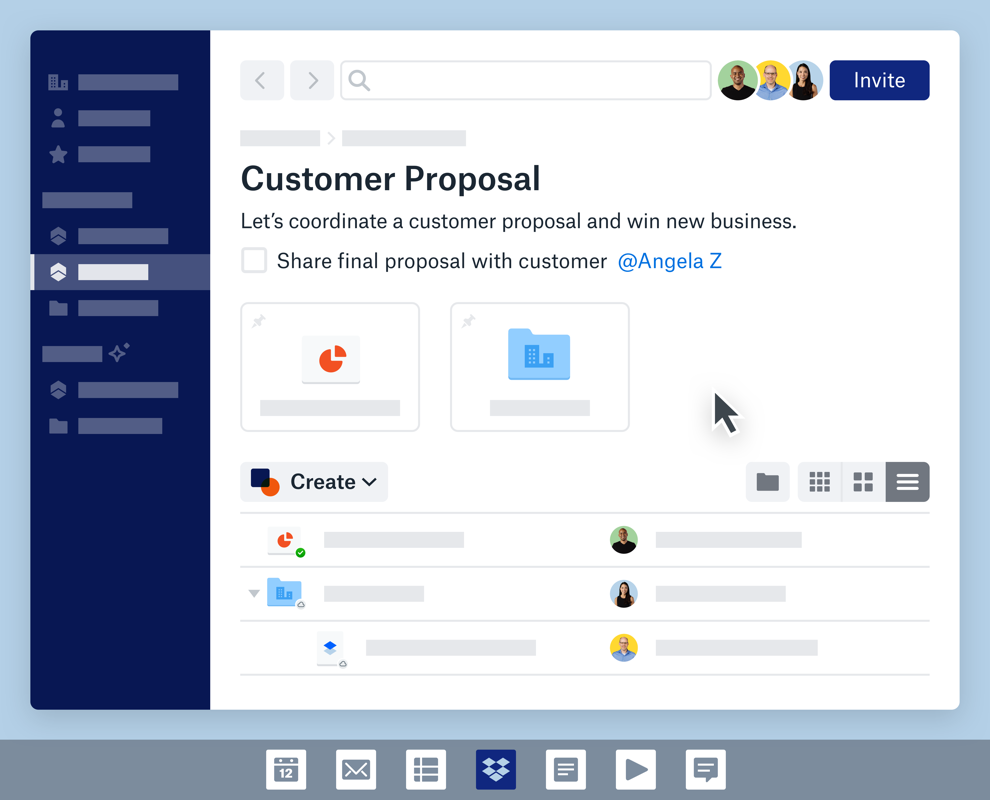
Launch an application, create a new document, and save it. Within the Finder drag your Important Files folder into a Finder window’s sidebar so that it appears under the Favorites heading. That’s convenient when you want to move files after you’ve saved them, but what about saving files to such a Dropbox folder directly from within an application? Here’s how. Now, when you want to copy files to your Dropbox folder, just select them in the Finder and press this keyboard shortcut. Click on the Add Shortcut button and press a keyboard shortcut that you’d like to use to trigger the service. Lauch System Preferences, select the Keyboard preference, click the Keyboard Shortcuts tab, select the Services entry in the left side of the window, and scroll down the list to the right until you locate the Copy to Dropbox service you created.

Use this workflow to quickly copy files to Dropbox Now choose File > Save, name the workflow something like Copy To Dropbox, and click the Save button. Drag this folder to the Copy Finder Items action. Open your Dropbox folder (found, by default, in your user folder), and create a folder for your important files ( Important Files, seems like an appropriate name). From Automator’s Library pane choose Files & Folders and then drag the Get Selected Finder Items and Copy Finder Items actions into the workflow area. Configure the top of the workflow to read Service receives no input in any application. Launch Automator and in the workflow template chooser that appears select Service and click Choose.
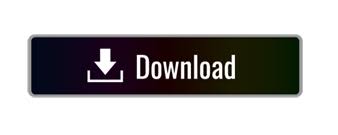

 0 kommentar(er)
0 kommentar(er)
